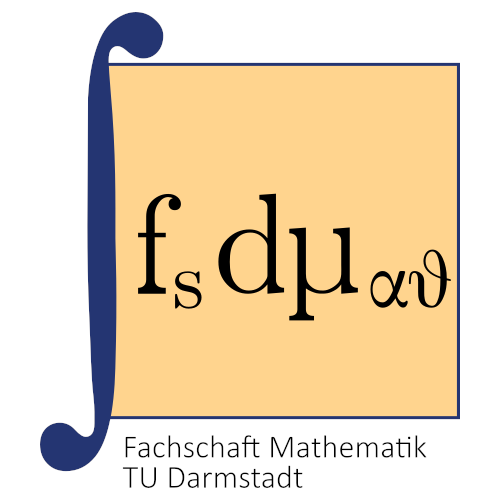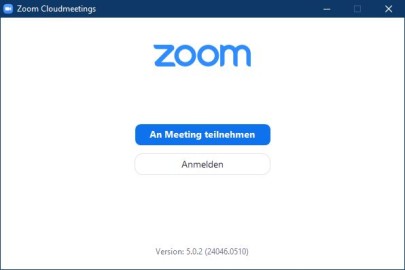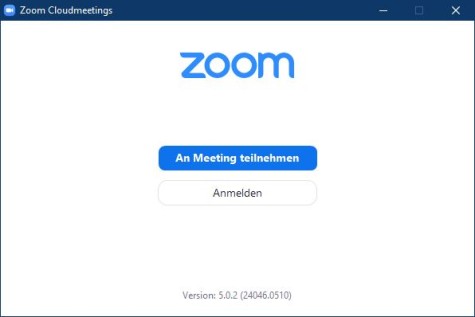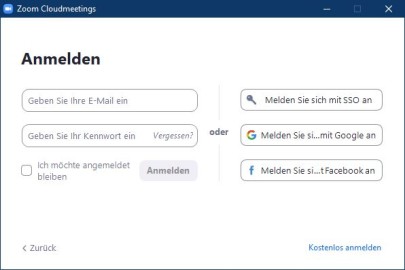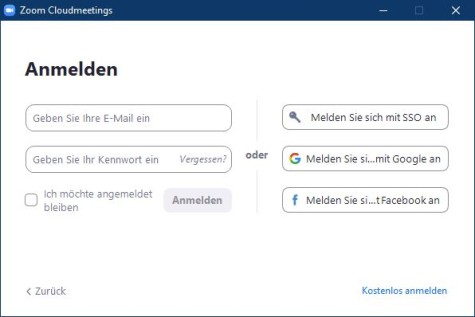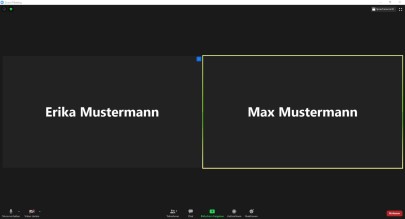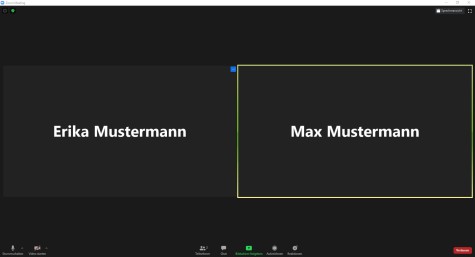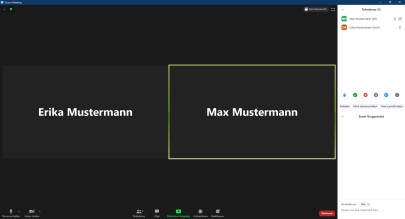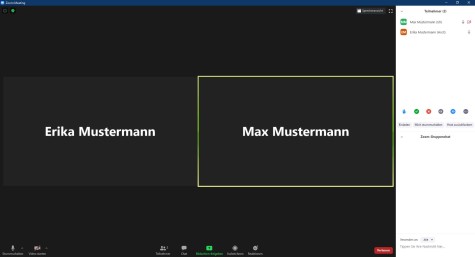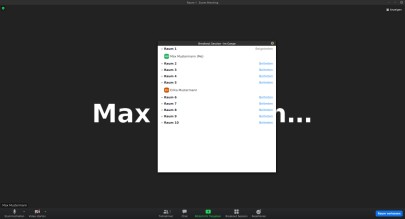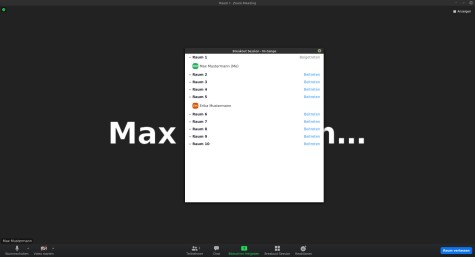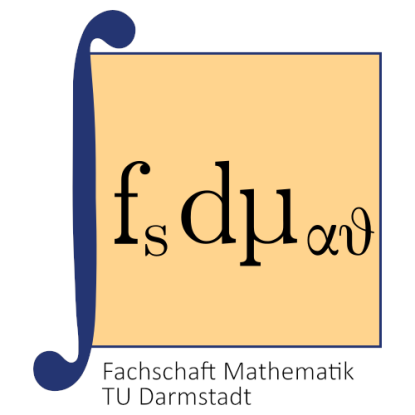Die Konferenzen in Zoom basieren auf so genannten Meetings, die meist einen zuvor festgelegten Zeitraum haben. Zu jedem Meeting gibt es eine Meeting-ID und ein Passwort. In der Regel werden dir diese beiden Informationen zusammen mit einem Link zum Meeting gegeben. Für Vorlesungen und Übungen findest du die Meeting-Informationen meist im moodle-Kurs der Veranstaltung.
Wie kann ich Zoom nutzen?
Zoom kann entweder über den Browser oder über den Zoom-Client genutzt werden. Da die Verbindung über den Client in der Regel besser funktioniert, empfiehlt es sich diesen zu nutzen.
An den meisten Zoom-Meetings kannst du sowohl über den Browser als auch im Client teilnehmen, ohne dich anzumelden.
Dazu brauchst du lediglich die Meeting-ID und das Passwort und kannst dich direkt in das Meeting einwählen.
Manche Dozierenden wollen aber auch sicherstellen, dass nur TU-Studierende Zugang zur Veranstaltung haben und erfordern einen Account. Und auch wenn du selbst Meetings erstellen willst, benötigst du einen eigenen Zoom-Account.
Hast dich dafür entschieden dir einen Zoom-Account anzulegen, so kannst du dich auf der Webseite von Zoom registrieren.
Dort wird dein Account direkt mit der TU Darmstadt verbunden, sodass du, unter Verwendung deiner studentischen E-Mail-Adresse, die Campus-Lizenz der TU nutzen und so deutlich mehr Funktionen als mit einem lizenzfreien Account genießen kannst. Sobald du deinen Account angelegt hast, kannst du dich mit diesem sowohl im Browser, als auch im Client einfach anmelden.
Du hast bei der Anmeldung die Möglichkeit dauerhaft angemeldet zu bleiben, sodass du dich nicht jedes Mal neu anmelden musst. Solltest du dich nicht anmelden, kann sich der Client aber auch deine Einstellungen merken und du musst nicht für jede Veranstaltung deinen Namen neu eingeben.
Wie finde ich mich in einem Meeting zurecht?
Ein Zoom-Meeting muss nicht nur aus einem einzigen Raum bestehen, sondern kann eine Vielzahl von kleineren Gruppen
umfassen. Zusätzlich zum Hauptraum, den du meist zuerst betrittst, wenn du dem Zoom-Meeting beitrittst, gibt es auch die Möglichkeit von sogenannten Breakout-Räumen, in denen zum Beispiel Gruppenarbeiten stattfinden können.
Manche Dozierenden nutzen in ihren Meetings aber auch einen Warteraum. In diesem Fall kommst du nicht direkt nach Eingabe deines Passwortes in den Hauptraum, sondern musst aktiv hineingelassen werden. Sobald dies geschehen ist, wirst du gefragt, ob du mit dem Computer-Audio beitreten möchtest: Dies solltest du bestätigen, damit du die anderen Teilnehmenden hören kannst und auch selbst gehört wirst.
Unabhängig davon, ob du dem Hauptraum oder einem Breakout-Raum beitrittst, siehst du nun zunächst die anderen Personen, die sich in deinem Raum befinden. Mit einer Bewegung der Maus über das Fenster werden einige Buttons sichtbar.
Unten links findest du zunächst zwei Buttons mit denen du dein Mikrofon und deine Kamera ein- bzw. ausschalten kannst. Über den kleinen Pfeil kannst du hier jeweils ein Menü öffnen und unter anderem das Gerät auswählen, das Zoom verwenden soll. Standardmäßig nutzt Zoom die Standardgeräte des Computers. In deinen Zoom-Einstellungen hast du aber auch noch mehr Optionen: Zum Beispiel kannst du virtuelle Hintergründe einrichten, falls du deine Kamera gerne eingeschaltet haben würdest, aber den Hintergrund nicht zeigen willst.
In der Mitte findest du, je nach Raum und Einstellungen des Meetings, einige Buttons. Über Teilnehmer öffnet sich rechts eine Teilnehmerliste mit allen, die sich gerade im gleichen Raum wie du befinden.
Durch Klicken auf deinen Namen kannst du dich hier auch umbenennen.
Neben der Teilnehmerliste kannst du über den entsprechenden Button auch einen Chat öffnen. Über diesen kannst du sowohl mit allen Teilnehmenden deines Raumes, als auch mit einzelnen Personen schreiben. Sowohl der Chat als auch die Teilnehmerliste lassen sich ebenso als eigenes Fenster anzeigen.
Über den mittleren Button hast du die Möglichkeit, deinen Bildschirm zu teilen, sofern der Host dies erlaubt hat. Dort kannst du ebenfalls ein Whiteboard öffnen, an dem alle im Meeting gemeinsam arbeiten können. Um auf dem Whiteboard anderer Personen zeichnen zu können, musst du am oberen Bildschirmrand unter Optionen anzeigen die Option Kommentieren auswählen.
Falls der Host die Option aktiviert hat, dass Teilnehmende das Meeting als Video aufzeichnen können, gibt es auch hierfür einen Button. Startest du eine Aufnahme, bekommen alle Teilnehmenden eine Benachrichtigung.
Sind gerade Breakout-Räume geöffnet, so folgt als nächstes der Button Breakout-Session. Hierüber kannst du den verschiedenen Breakout-Räumen beitreten und, falls du dich schon in einem Breakout-Raum befindest, den Host um Hilfe fragen. Dieser wird dann benachrichtigt und kann deinem Hilferuf folgen, sobald er Zeit hat.
Über den Button Reaktionen kannst du mit den anderen Teilnehmenden in Interaktion treten, ohne direkt etwas sagen zu müssen. Die unteren beiden Reihen an Reaktionen kannst du durch Klicken an- und ausschalten, um dich zum Beispiel zu melden oder auf eine Frage der Dozentin zu antworten. Über die obere Reihe kannst du mit sehr vielen verschiedenen Emoticons reagieren, diese verschwinden nach einigen Sekunden automatisch wieder.
Ganz rechts unten hast du schließlich noch die Möglichkeit, das Meeting zu verlassen, oder, falls du dich in einem Breakout-Raum befindest, in den Hauptraum zurückzukehren.
Zusätzlich zu den hier genannten Möglichkeiten hat Zoom noch viele weitere Features, auf die wir hier allerdings nicht weiter eingehen.